
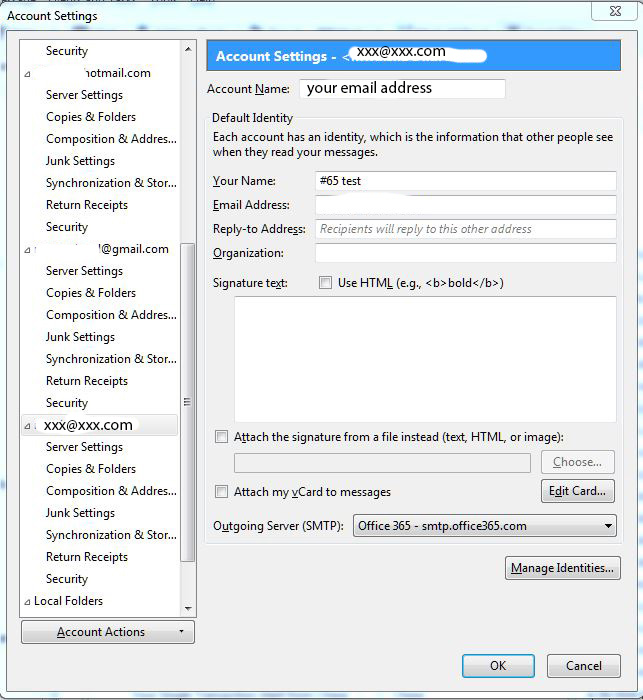
Organization: If you'd like to state the organization your address belongs to, enter it in this field, and it will be attached to messages you send from the above address.Reply-to Address: If you want replies to your messages to be sent to an address different from that in the From field, enter that address here.Email Address: When sending a message, this is the email address that will appear in the From field.Your Name: This is the name that will appear in messages you send in the From field.The name will appear in the folder pane as well as other areas in Thunderbird where you need to navigate accounts. Account name: Here, you can name the account.You have successfully set up Thunderbird with your KCOM email account. Username: Enter your full KCOM email address ( eg: Done to finish adding your account.All you need to do now is enter a few more settings to get going: Thunderbird will try and locate the settings automatically but it will come back saying it has failed.Secondly, enter your KCOM email address and also your KCOM password. You now need to enter your name how you'd like it to appear in your emails.Select Account Actions and then Add Mail Account.

Highlight Options and then select Account Settings.This is shown as a button with three lines. When Thunderbird is open, select the options button at the top right.Setting up Thunderbird with your KCOM email Whilst we have provided these guides to help you get your KCOM email account setup onto as many of your devices as possible, we wouldn't be able to provide support for all devices over the phone if you were to call us.


 0 kommentar(er)
0 kommentar(er)
